THE NAVIGATION PAGE
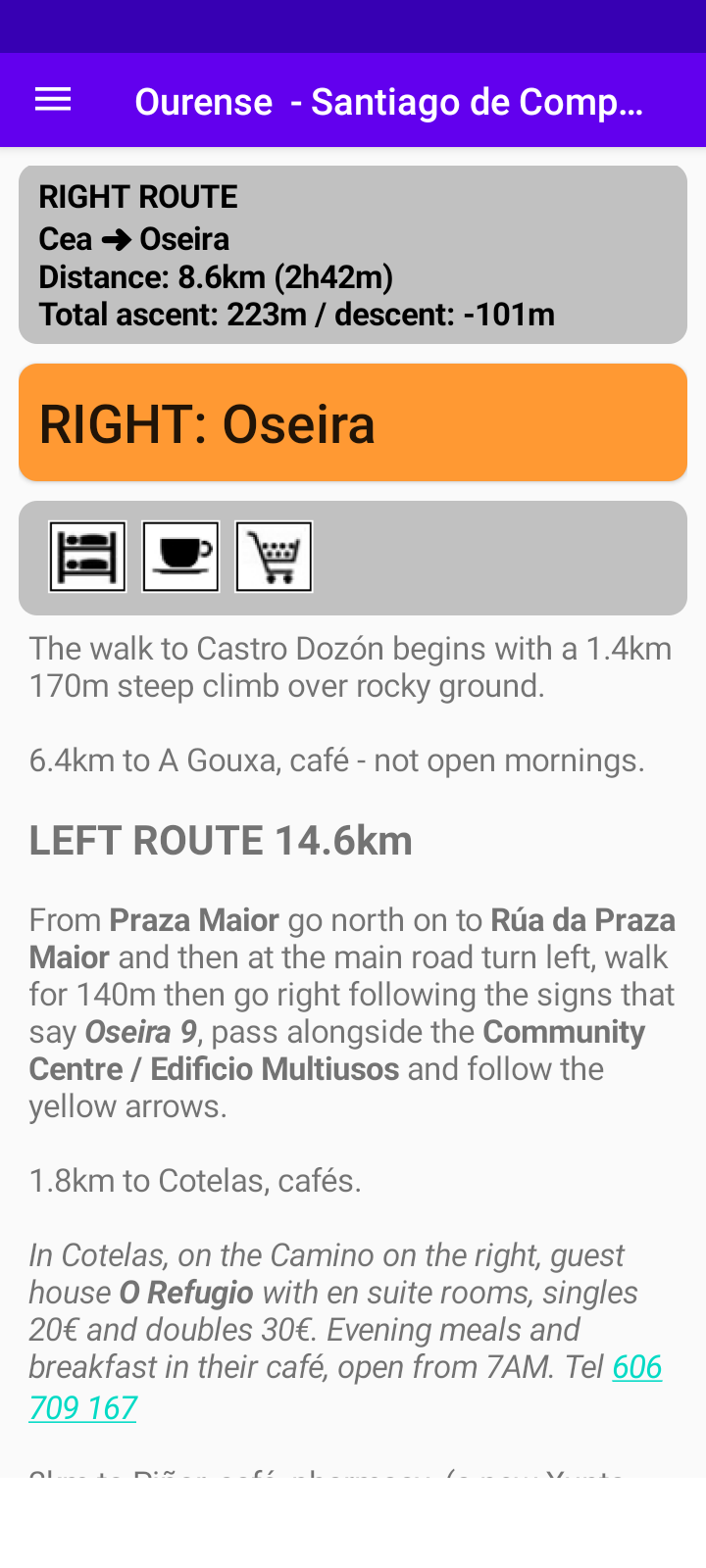
The navigation page divides the Camino into sections each of which covers a different part of the Camino. To make it easier for you to find your bearings these sections start and end in major towns or cities.
Which section you’re currently on is shown in white text on a blue background at the top and bottom of the page. If you tap on the top one it brings you to the previous section. If you tap on the bottom one it brings you to the next section
The main part of the page contains a list of places (villages / towns / cities) in Camino order.
Each place has a button with the name of the place and the distance from its predecessor in kilometres (unless two variants rejoin here). Pushing this button brings you to the detail page for that place.
The row of icons below the place button allow you to see at a glance what facilities you’ll find there.
After the row of icons is a route summary giving the length of the stage and the total change of altitude (ascent and descent) during the stage.
In some places this is followed by text which gives further information about the walking route.
THE PLACE DETAIL PAGE
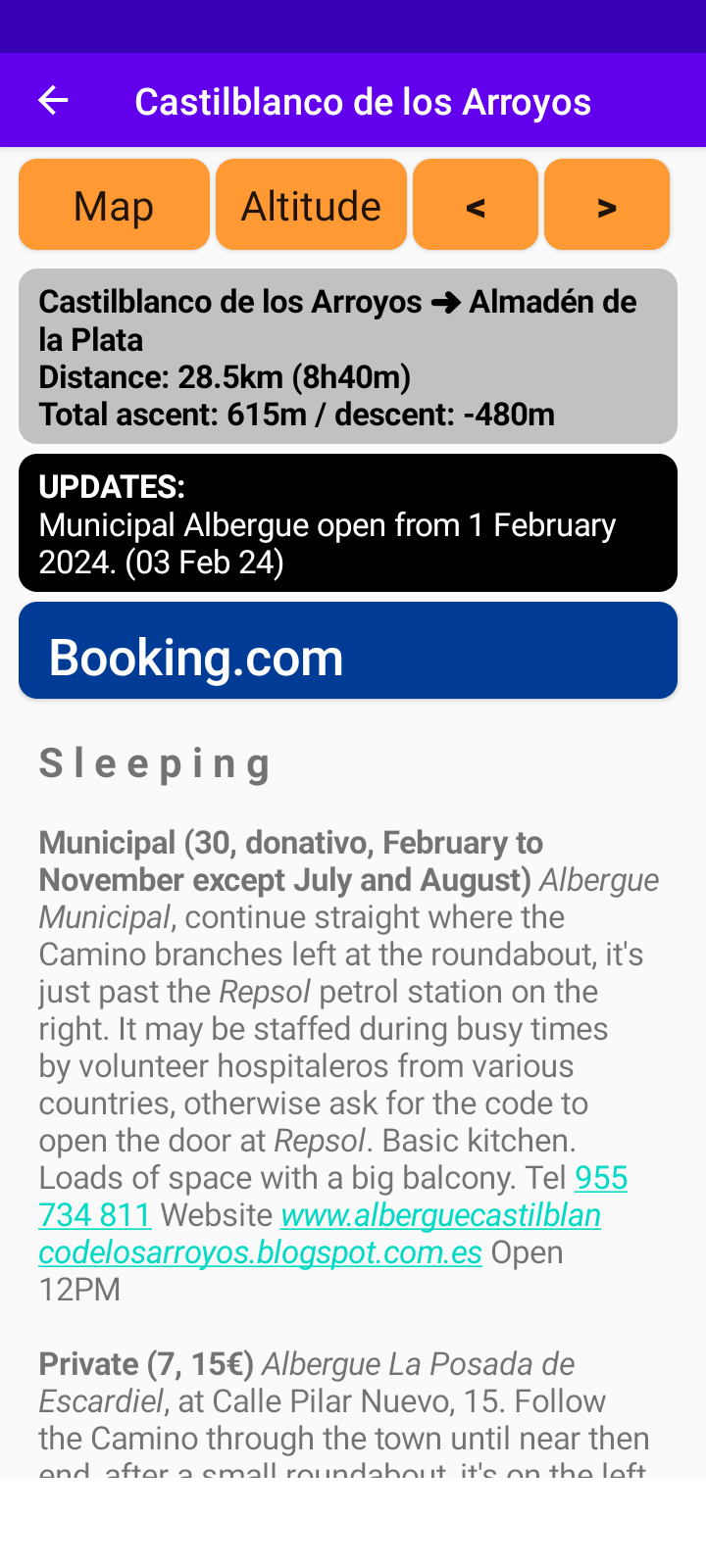
The places detail page has all the details about accommodation and facilities you’ll find in different places along the Camino.
The information is displayed in this order:
- Place name: preceded by the distance from the previous place (if this place isn’t where two variants rejoin). This is shown at the top of the screen in white letters on a blue background.
- Navigation buttons: there are three navigation buttons
- MAP: brings you to the map which will automatically be centred on the place.
- Left arrow: brings you to the detail page of the previous place.
- Right arrow: brings you to the detail page of the next place.
- Altitude: of the current place, in metres.
- Accommodation:
- Hostel updates: updates about the availability of pilgrim accommodation, they tell you about unexpected or temporary closures of pilgrim hostels.
- Online booking: a link to booking.com for this place in case you want to book online (we receive a commission when you use this link to access booking.com, this is an important source of revenue for us so please use the link from the app whenever you want to book accommodation).
- Information:
- Cafés, banks, shops, pharmacies, etc.
- Any recommendations for restaurants.
- Anything else that might be useful to know about.
- Food: Any recommendations for local dishes you shouldn’t miss and good places to try them.
- Sights: Any historic Camino sights to see in the vicinity.
- History: Any notes about the history of the place, especially where it relates to the Camino.
- Internet links: links to local websites or relevant Wikipedia pages.
THE MAP PAGE
The map page like like this:
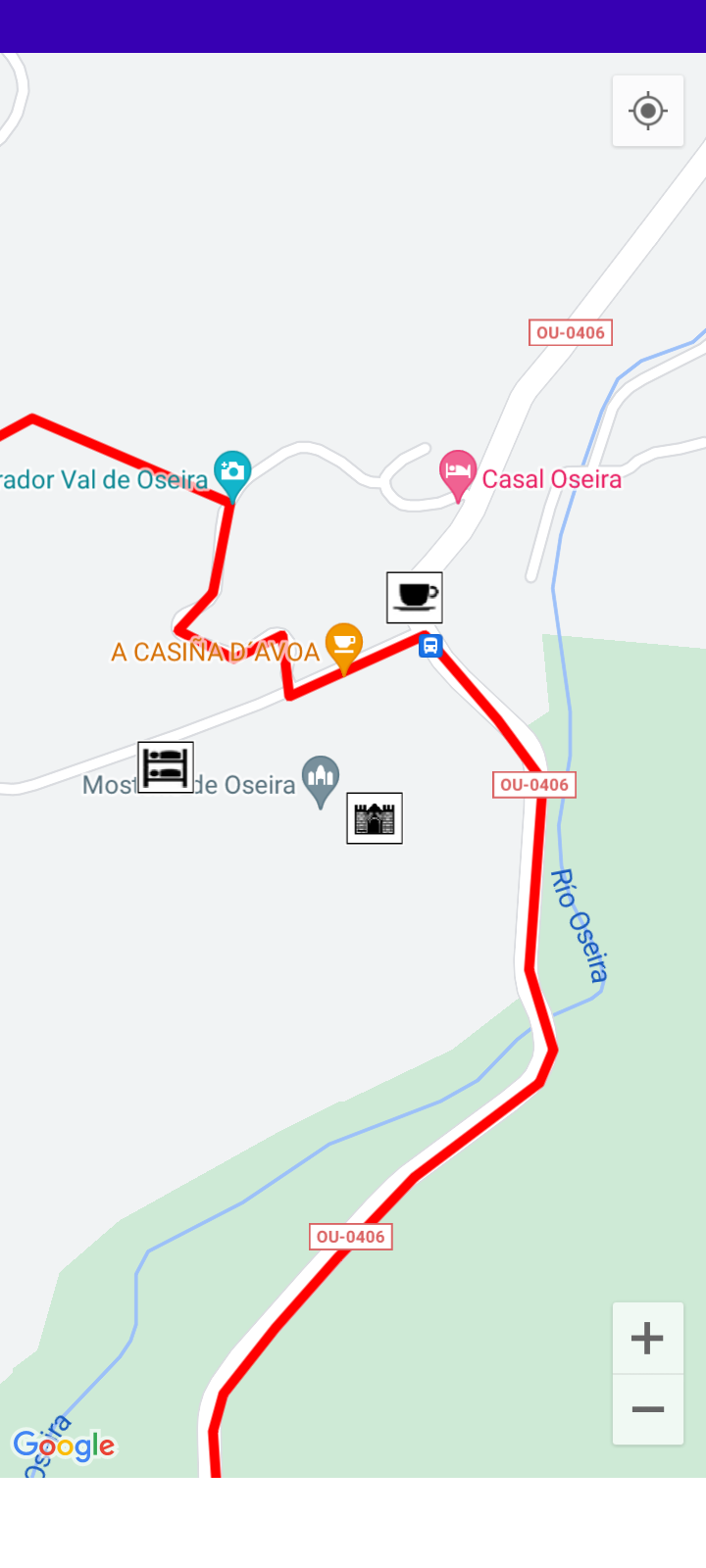
The information you’ll see depends on how zoomed in or out you are.
If you’re zoomed out (ie. looking down from very high up) you’ll just see the names of places. The names of places with pilgrim albergues are shows in white with a black background if it’s a small place:
Vilaserío
Or yellow with a black background if it’s a city or a place which is significant for some other reason.
Granja de Moreruela
If you tap on one of these labels it will bring you straight to the detail page for that place.
Some places which don’t have an albergue are also shown, they are in black text on a dark grey background.
If you zoom in the place name labels disappear and other labels appear. You can see in the example above that these come in different colours:
Pilgrim albergue: yellow text on a black background:
Albergue Azabache
Shops, banks, pharmacies, hotels and guest houses, tourist offices, etc: black text on white background:
Hospedaje Mera
Historical sights, etc: black text on a yellow background:
Praza de Quintana
Cafés, bars and restaurants: white text on a grey background:
Bierzo Enxebre
There are three buttons on the map page:
- The plus + and minus – buttons: these allow you to zoom in and out. You can also zoom in and out using two fingers.
- The button that looks like a target: this centres the map on your current location (naturally, if you’re not on a Camino you’ll just see grey).
OTHER THINGS THE APP CAN DO
You can access the app menu from the top left corner of the navigation page by tapping on the three horizontal lines. It looks like this:
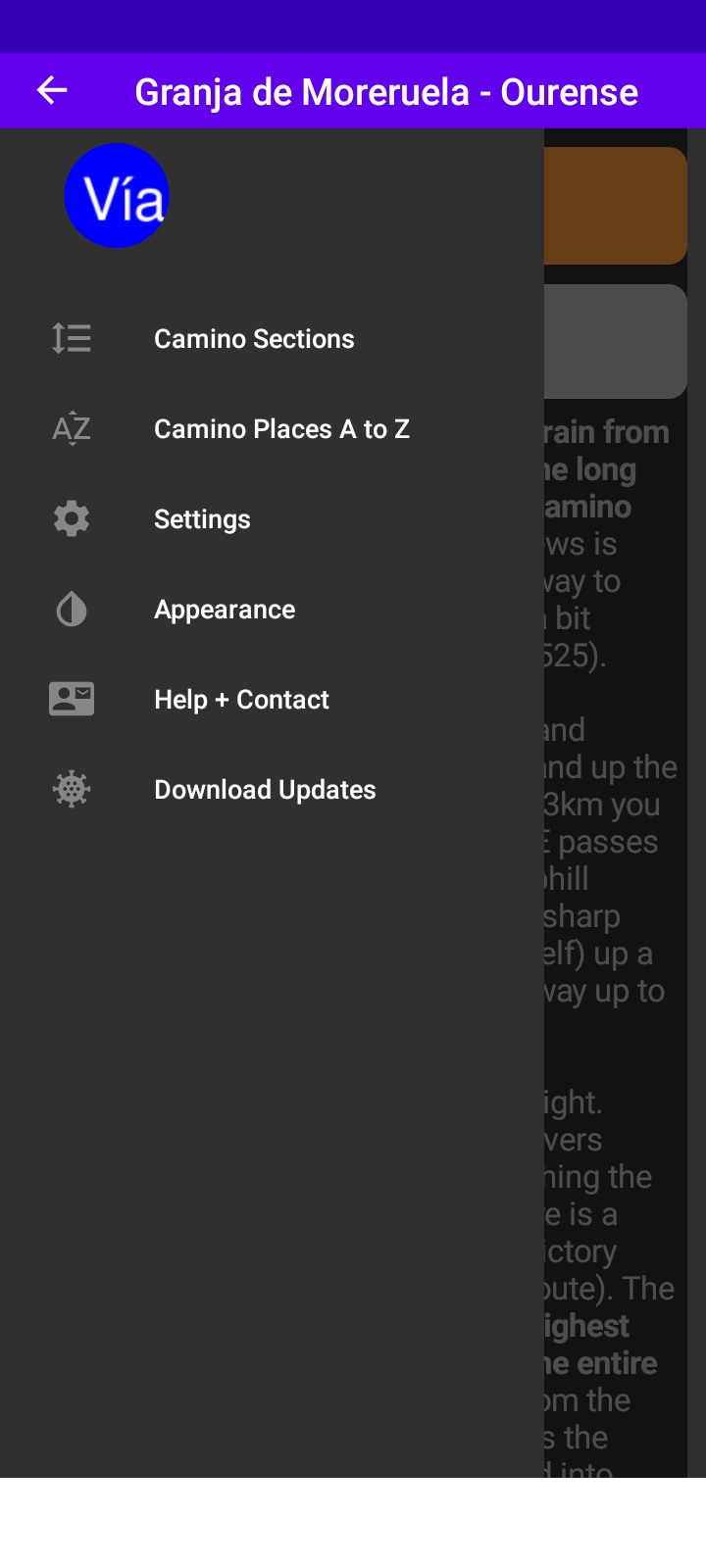
The different options are:
- Camino Sections: this brings you to an overview page from which you can select which section of the Camino you want to see in the navigation page.
- Camino Places A to Z: this brings you to a page where you can search for a place based on the initial letter of its name.
- Settings: on the settings page you can control which information you’d like to see on the places detail page. If you unselect an option here it will no longer appear.
- Appearance: on the appearance page you can change settings which affect what the app looks like, such as text size, light or dark theme, button position (this is experimental and may not work on all devices) and time format (AM / PM or 24H)
- Help + Contact: probably how you got here so you probably don’t need it explained to you
- Download Updates: This allows you to download updates information on albergues (if they close unexpectedly or temporally). This is displayed near the top of the place detail page.
The apps
If you landed here by accident and you don’t know what we’re talking about you can see all our apps on Google Play Store by using the links on our main page.
Contact
If you have any comments about the contents of this page or you’d just like to get in touch you can email us from the address on or Contacts Page.
